Google Docs offers many helpful features for marketers. One of those valuable features is adding a text box to your Google Doc.
If you're sharing your document with colleagues, inserting a text box will help make your document look more professional while also drawing your reader's attention to important information. If you're a visual learner, adding a text box to your doc will help you visualize and organize your thoughts.
![Download Now: How to Use Google for Marketing [Free Guide]](https://no-cache.hubspot.com/cta/default/53/fe961d72-748d-41e6-ba2b-d88017efc594.png)
Inserting a text box into your Google Doc is simple. Here's how.
How to Add a Text Box in Google Docs
To insert a text box in Google Docs, use the Drawing Tool. Click "Insert." Then click "Drawing" and "New." Within the Drawing tool, click the "text box" icon.
1. Go to "Insert" and then click "Drawing." Select "New."
Across the top of the Google Docs toolbar, locate and click "Insert." A dropdown menu with several options will appear. To add a text box, choose "Drawing" and select "New." This action will open a checkered screen. This is the screen you will use to draw a text box.
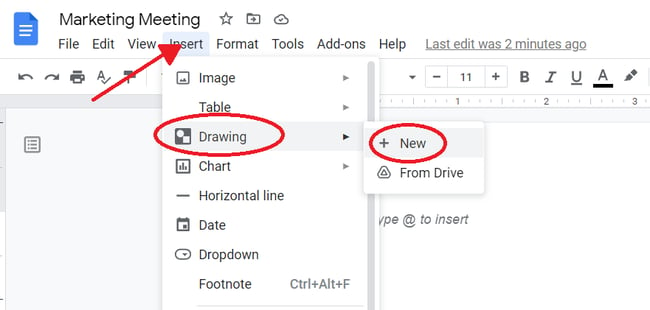
2. Within the Drawing tool, click the "text box" icon. It is the icon on the toolbar with a T in the box.
You will notice the Drawing tool screen has its own toolbar. To add a text box on the Drawing tool screen, locate the "text box" icon. This icon looks like a small box with a capitalized T. Choose this option.
![]()
3. Draw your desired text box shape. Then, type your text into the box.
Click anywhere on the checkered screen and drag your cursor to create a text box. When you release your cursor, a text box will appear. If your text box is too small or too big, drag the box's corners to resize it. Then, type your text into the box.
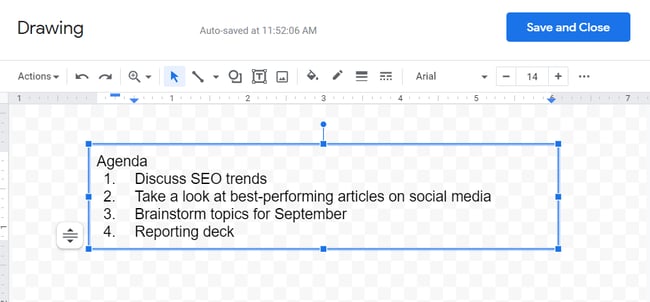
4. In the toolbar, you'll see a paint bucket. Click the paint bucket to change the color in your text box or text box border if you want.
After creating your text box, you'll notice the Drawing toolbar features more options. If you need to change the background color of your text box, click the paint bucket icon and choose your desired color. To change the border color, click the pencil icon and select your desired color.
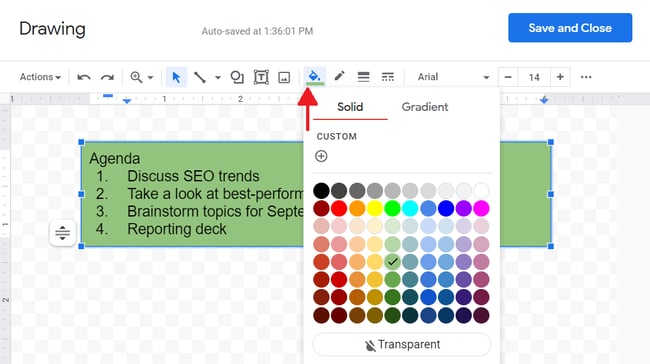
5. When you're happy with your text box, click "Save & Close."
Once you have typed your text, chosen a fill color, and picked a new border, click "Save & Close." This action adds the text box to your document.
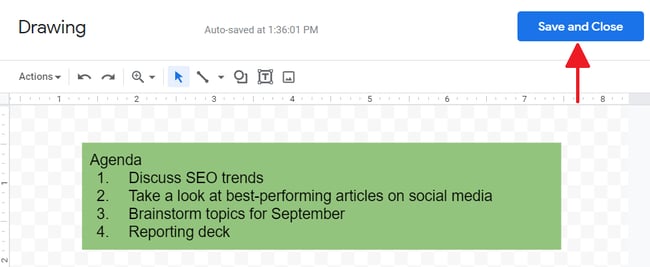
6. Your text box is now inserted in your Google Doc. If you want to move it around, simply move it to a new location in your document.
Voila! You now have a new text box in your Google Doc. If your text box is not in the correct location, click and drag the text box to the appropriate spot in your document. Or, if your text box is not the right size, pull the box's corners to resize the text box.
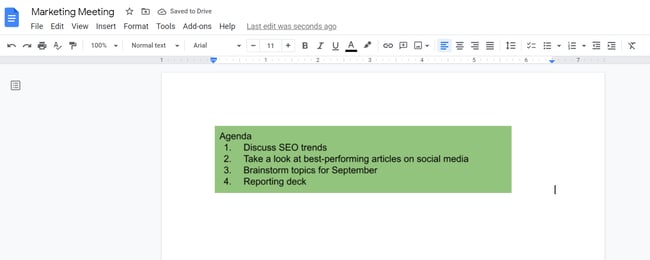
Adding a Text Box to Google Docs Looks More Professional
A text box is an effective way to draw attention to important information on a page, or organize your thoughts visually. Adding a text box to a Google Doc can also make your document look more formal and professional — which is particularly important if you're sharing the Doc with colleagues. Use text boxes to create better, more user-friendly documents that can be easily shared within your team.
Editor's note: This post was originally published in August 2018 and has been updated for comprehensiveness.
from Marketing https://ift.tt/tB8JwVz


Post a Comment